The Data Science Lab
Getting Started with PyTorch 1.5 on Windows
Dr. James McCaffrey of Microsoft Research uses a complete demo program, samples and screenshots to explains how to install the Python language and the PyTorch library on Windows, and how to create and run a minimal, but complete, neural network classifier.
Although it's possible to create a neural network using raw code, in most cases a better approach is to use a neural network code library. One of the most widely used neural code libraries is PyTorch. This article explains how to install the Python language and the PyTorch library on Windows, and how to create and run a minimal, but complete, neural network classifier.
A good way to see where this article is headed is to take a look at the screenshot of a demo program in Figure 1. The demo program uses PyTorch to create a neural network that predicts the species of an iris flower (setosa = 0, versicolor = 1, or virginica = 2) from four predictor values: sepal length, sepal width, petal length, and petal width. A sepal is a leaf-like structure.
The demo creates and trains a neural network model using just six items (the full source dataset has 150 items). The trained model is used to predict the species of a new, previously unseen iris flower with predictor values (5.8, 2.8, 4.5, 1.3). The output of the model is (0.0457 0.6775 0.2769). These values loosely represent the probability of each species. Because the output value at index [1] is the largest, the predicted species is 1 = versicolor.
In order to get the demo program to run on your machine, you must install PyTorch. PyTorch is not a standalone program; it's a Python language library. Therefore, you must install Python before installing PyTorch.
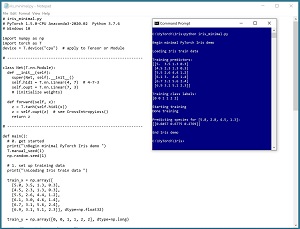 [Click on image for larger view.] Figure 1: A Minimal Neural Network Using PyTorch
[Click on image for larger view.] Figure 1: A Minimal Neural Network Using PyTorch
This article assumes you have intermediate or better programming skill with a C-family language but doesn't assume you know anything about Python, PyTorch, or neural networks. The complete demo code is presented in this article. The source code is also available in the download that accompanies this article. All normal error checking has been removed to keep the main ideas as clear as possible.
Installing Python and PyTorch
Installing PyTorch involves two steps. First you install Python and several required auxiliary packages such as NumPy and SciPy, then you install PyTorch as an add-on package. Although it's possible to install Python and the packages required to run PyTorch separately, it's much better to install a Python distribution. I strongly recommend using the Anaconda distribution of Python which has all the packages you need to run PyTorch, plus many other useful packages. In this article I address installation on a Windows 10 machine. Installation on Mac and Linux systems is similar.
Coordinating compatible versions of Python, required auxiliary packages, and PyTorch is a significant challenge. At the time I'm writing this article, I'm using Ananconda3 2020.02 which contains Python 3.7. This distribution supports PyTorch 1.5. All of these systems are all quite stable but because PyTorch is relatively new and under continuous development, by the time you read this article there could be newer versions available.
To install Anaconda Python and PyTorch you must be connected to the internet and you should be logged in as a user that has administrator privileges. Before starting, I recommend you uninstall any existing Python systems you have on your machine, using the Windows Control Panel, Programs and Features. Many programs install Python and so there could be several different versions of Python on your machine. I also suggest creating a C:\PyTorch root directory to hold installation files and project (code and data) files.
To install the Anaconda distribution, do an internet search for "anaconda archive". I found the archive at https://repo.anaconda.com/archive but the URL could be different when you read this. Look for a file named Anaconda3-2002.02-Windows-x86_64.exe but be careful because it's very easy to select the wrong file. See Figure 2.
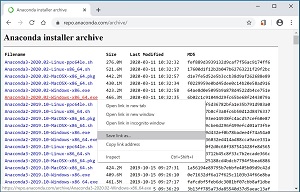 [Click on image for larger view.] Figure 2: The Anaconda Installer File
[Click on image for larger view.] Figure 2: The Anaconda Installer File
You can double-click on the self-extracting file to run the installer over the internet, or you can right-click on the link, download the .exe file to your local machine, and then execute the installer locally.
The Anaconda installer is very user-friendly. You'll be presented with a set of nine installation wizard screens. You can accept all defaults and just click the Next button on each screen, with one important exception. When you reach the screen that asks you if you want to add Python to your system PATH environment variable, the default is unchecked/no. I recommend checking/yes that option so you don't have to manually edit your system PATH environment variable.
The default settings will usually place the Python interpreter and 300+ compatible packages at either C:\Users<user>\Anaconda3 or at C:\Users\<user>\AppData\Local\ Continuum\Anaconda3 depending on whether you are logged on as a network user or a local user.
When the Anaconda Python installation completes, you should verify it. Launch a command shell, and then navigate to the root directory by entering a "cd \" command. Then type "python" (without the quotes) and hit <Enter>. You should see the Python interpreter ">>>" prompt preceded by version information of "Python 3.7.6." You might also see a warning related to activating a "conda environment" which you can ignore. If you see a version number other than 3.7.6, that usually means you have more than one Python installed on your machine and your system PATH variable is pointing to the wrong instance of Python. To exit the Python interpreter, type "exit()" without the quotes and hit <Enter>.
You shouldn't have too much trouble installing Anaconda Python. But to help you out, I posted a detailed step-by-step installation guide with screenshots of every step.
Installing PyTorch
There are several ways to install the PyTorch 1.5 add-on package. I recommend installing PyTorch using a local .whl (pronounced "wheel") file together with a program called pip. The pip program was installed for you as part of the Anaconda distribution. You can think of a Python .whl file as somewhat similar to a Windows .msi file.
There are different .whl files for working on a CPU and on a CUDA (Compute Unified Device Architecture) GPU. Among my colleagues, a common PyTorch development pattern is to initially design and create a neural network with PyTorch on a CPU desktop or laptop machine, and then when more processing power is needed for training, transfer the code to a GPU machine. If you are new to PyTorch programming, I strongly recommend that you start with CPU PyTorch. Note: The CPU version of PyTorch works only on a CPU, but the GPU version will work on either a GPU or a CPU.
In the world of Python programming .whl files tend to move around and they can sometimes be a bit difficult to find. Open a Web browser and do an internet search for "pytorch 1.5 .whl cpu windows." There are two places you are likely to find the PyTorch 1.5 CPU .whl file -- at pytorch.org and at pypi.org. At the time I wrote this article I found the .whl file at download.pytorch.org/whl/cpu/torch_stable.html. The file is named torch-1.5.0%2Bcpu-cp37-cp37m-win_amd64.whl. The "cp37" part of the file name tells you the file is PyTorch for Python 3.7 and the "amd64" tells you the file is for a 64-bit Windows machine. The unfortunate "%2B" is the "+" character.
I recommend downloading the .whl file to your local machine. I save all my Python .whl files in a directory named C:\PyTorch\Wheels\ but you can save the PyTorch .whl file in any convenient directory. After you've downloaded the .whl file to your machine, open a command shell and navigate to the directory holding the file. Then enter the command:
> pip install "torch-1.5.0+cpu-cp37-cp37m-win_amd64.whl"
with the quotes on the file name. Installing the PyTorch package is relatively quick, and you should see a success message. The PyTorch files will be placed in a subdirectory of the Anaconda install location you specified when installing Anaconda. For example, if you installed Anaconda at C:\Users\<user>\Anaconda3\ then the PyTorch files will be placed in the Lib\site-packages\torch\ subdirectory.
To verify that PyTorch has been installed correctly, launch a command shell and enter the command "python" to start the interactive Python interpreter. Then at the ">>>" Python prompt enter the commands:
>>> import torch as T
>>> T.__version__
Note that there are two consecutive underscore characters in the version command. The interpreter should respond with "1.5.0+cpu". You can exit the interpreter by entering the command "exit()."
To uninstall PyTorch, for example before installing a newer version, you can use the command "pip uninstall torch." Note: The PyTorch package is named "torch" rather than "pytorch" because PyTorch was developed from a C++ language library named Torch.
To uninstall Anaconda, you would use the Windows Control Panel | Programs and Features | Uninstall. Note that because any Python packages you install using the pip utility will be placed in a subdirectory of the Anaconda installation, uninstalling Anaconda will uninstall all Python packages managed by pip -- this might be what you want, but it might not.
Installing PyTorch can be very tricky. For example, if you go to the pytorch.org Web site, you'll see an interactive section of the home page that will give you an installation command that you can copy/paste and run from a shell. However, that approach doesn't give you any control over the installation process, and makes it difficult to uninstall and reinstall a specific version of PyTorch.
I recommend using the pip package manager program. An alternative that some of my colleagues use is the conda package manager. I recommend that you use one package manager or the other, and that you do not install some packages using pip and other packages using conda.
Note: Many PyTorch examples on the internet work with image data, such as the MNIST handwritten digits dataset. To work with images you’ll need the "torchvision" add-on package. You’ll likely find a .whl file for torchvision version 0.6 on the same Web page as the PyTorch .whl file. It’s named:
torchvision-0.6.0%2Bcpu-cp37-cp37m-win_amd64.whl
You can right-click on the .whl file and download it to your local machine, and then install with the command:
> pip install "torchvision-0.6.0%2Bcpu-cp37-cp37m-win_amd64.whl"
If you are new to PyTorch, I recommend that you don't install the torchvision package until you're ready to work with images.
Developing PyTorch Programs
There are dozens of Python development environments and ways to run a PyTorch program. Some common environments are Notepad with a command shell, IDLE, PyCharm, Visual Studio, and Visual Studio Code. My preferred approach is to use Notepad with a command shell as shown in Figure 1. Notepad has no learning curve and no hidden magic.
The code in Listing 1 is a minimal, but complete, working PyTorch program. Open Notepad and copy/paste the code. Save the file as iris_minimal.py in any convenient directory (being careful to use the All Files option so you don't get ".txt" appended to the file name). Open a command shell and navigate to the directory containing the program and execute it by typing the command "python iris_minimal.py" and hitting <Enter>.
Listing 1: A Minimal PyTorch Program
# iris_minimal.py
# PyTorch 1.5.0-CPU Anaconda3-2020.02 Python 3.7.6
# Windows 10
import numpy as np
import torch as T
device = T.device("cpu") # to Tensor or Module
# -------------------------------------------------
class Net(T.nn.Module):
def __init__(self):
super(Net, self).__init__()
self.hid1 = T.nn.Linear(4, 7) # 4-7-3
self.oupt = T.nn.Linear(7, 3)
# (initialize weights)
def forward(self, x):
z = T.tanh(self.hid1(x))
z = self.oupt(z) # see CrossEntropyLoss()
return z
# -------------------------------------------------
def main():
# 0. get started
print("\nBegin minimal PyTorch Iris demo ")
T.manual_seed(1)
np.random.seed(1)
# 1. set up training data
print("\nLoading Iris train data ")
train_x = np.array([
[5.0, 3.5, 1.3, 0.3],
[4.5, 2.3, 1.3, 0.3],
[5.5, 2.6, 4.4, 1.2],
[6.1, 3.0, 4.6, 1.4],
[6.7, 3.1, 5.6, 2.4],
[6.9, 3.1, 5.1, 2.3]], dtype=np.float32)
train_y = np.array([0, 0, 1, 1, 2, 2],
dtype=np.long)
print("\nTraining predictors:")
print(train_x)
print("\nTraining class labels: ")
print(train_y)
train_x = T.tensor(train_x,
dtype=T.float32).to(device)
train_y = T.tensor(train_y,
dtype=T.long).to(device)
# 2. create network
net = Net().to(device) # or Sequential()
# 3. train model
max_epochs = 100
lrn_rate = 0.04
loss_func = T.nn.CrossEntropyLoss()
optimizer = T.optim.SGD(net.parameters(),
lr=lrn_rate)
print("\nStarting training ")
net.train()
indices = np.arange(6)
for epoch in range(0, max_epochs):
np.random.shuffle(indices)
for i in indices:
X = train_x[i].reshape(1,4)
Y = train_y[i].reshape(1,)
optimizer.zero_grad()
oupt = net(X)
loss_obj = loss_func(oupt, Y)
loss_obj.backward()
optimizer.step()
# (monitor error)
print("Done training ")
# 4. (evaluate model accuracy)
# 5. use model to make a prediction
net.eval()
print("\nPredicting for [5.8, 2.8, 4.5, 1.3]: ")
unk = np.array([[5.8, 2.8, 4.5, 1.3]],
dtype=np.float32)
unk = T.tensor(unk, dtype=T.float32).to(device)
logits = net(unk).to(device)
probs = T.softmax(logits, dim=1)
probs = probs.detach().numpy() # nicer printing
np.set_printoptions(precision=4)
print(probs)
# 6. (save model)
print("\nEnd Iris demo")
if __name__ == "__main__":
main()